Follow these steps to setup Multi-Factor Authentication for your account.
1.
Go to office.com and sign in with your work credentials
2.
On the next page, hit next.
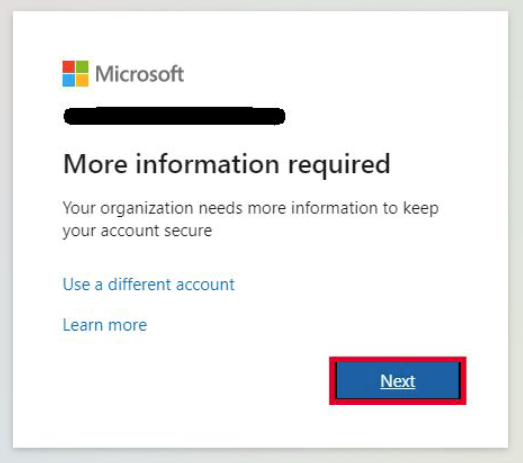
3.
In the following step. Please download the Microsoft Authenticator app on your phone using the Google Play Store (Android) or the Apple App Store (Iphone). If you have already installed the app, click next.

4.
Now on the Microsoft Authentication app. Click on the three dots on the top right and select “Add Account” On the Next Page, click on “Work or School Account”. Hit Next on the page on your Computer or Laptop.
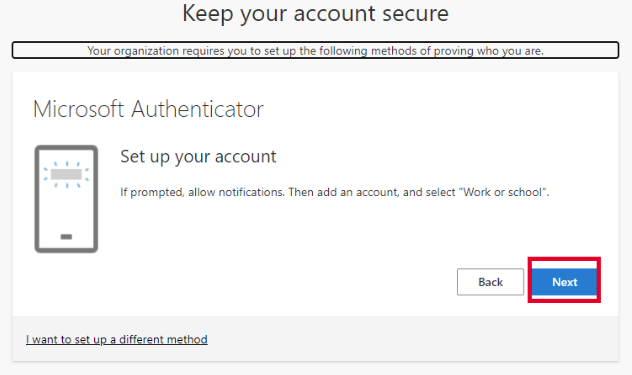
5.
This step involves scanning the qr code displayed on your computer screen using your phone.
In order to do that, click on Scan a qr code on the Microsoft Authenticator app on your phone and scan the qr code displayed on your computer.
The account will then be added to your phone for multi-factor authentication.
Then click next on the computer screen.
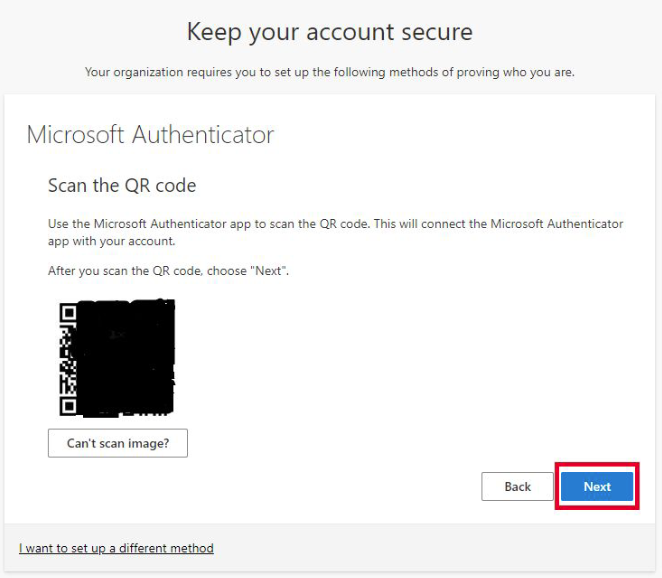
6.
After hitting next you will receive a notification on your phone to approve the sign in.
Press approve on your phone to complete the setup.
Make sure you have the green tick besides on your computer screen and hit next.
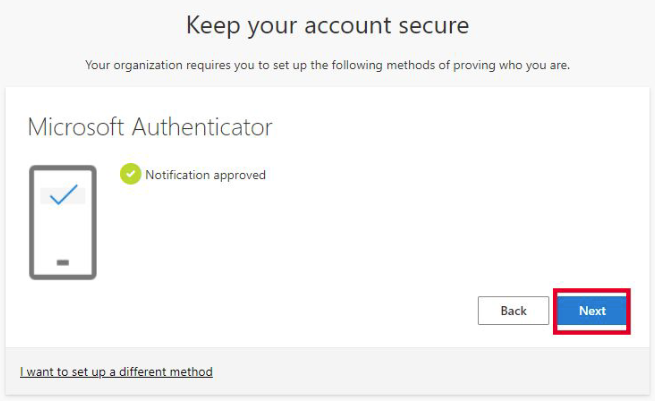
7.
You are all set up for multi-factor authentication.
Just click done and move to the next screen and you will be greeted by office.com.
Note:
From now forward, you will be prompted to approve the sign in request on your phone more frequently whenever you log in to your Microsoft account. We enabled this feature to add an extra layer of security as we all are aware of the increasing number of cyber attacks.
Please let us know if you run in to any kind of problems. We will do our best to resolve the issues!
Thank You.



